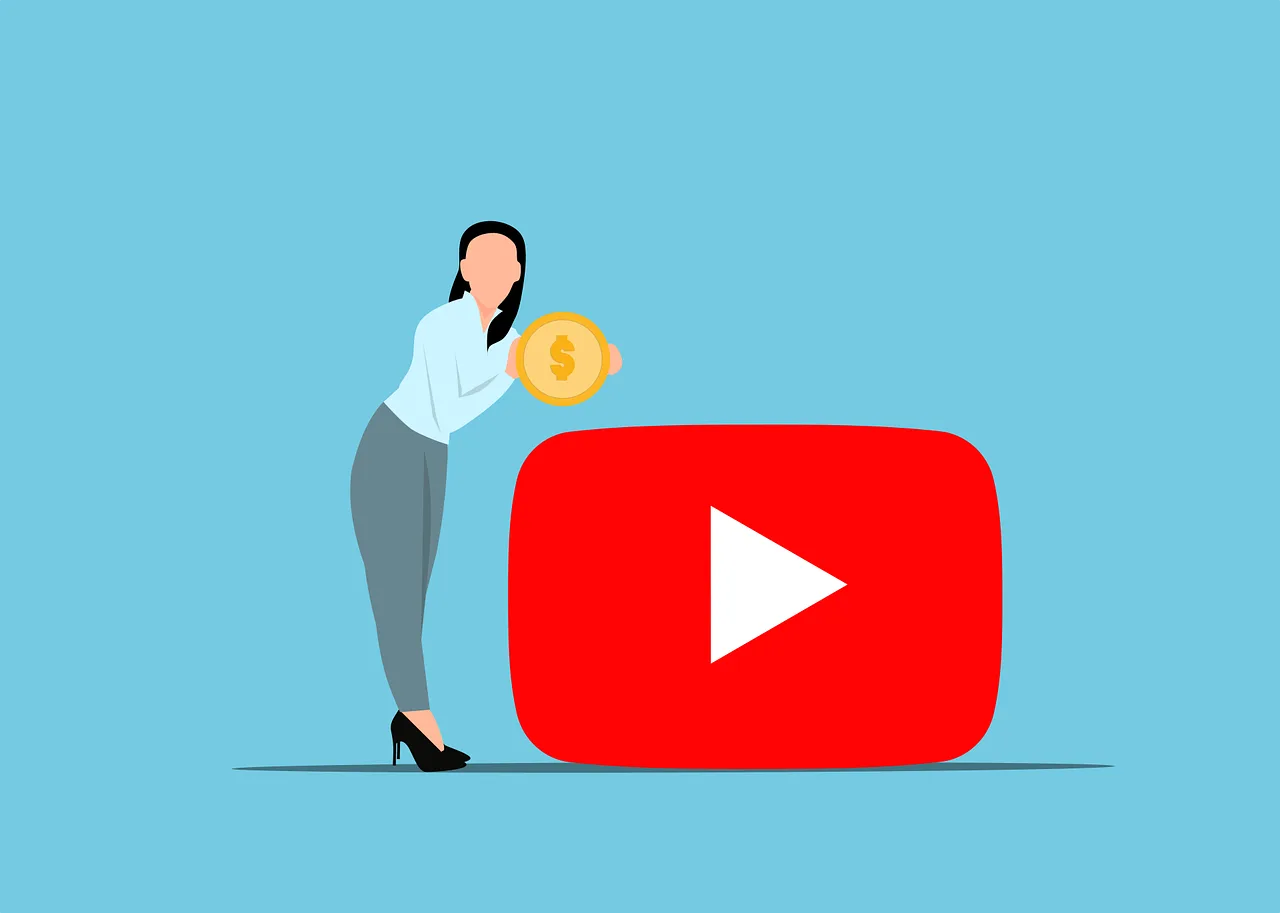Discover How to Utilize the Samsung Multi Control Feature with Any PC
Are you a proud owner of a Samsung Galaxy Book and a Galaxy phone? If so, you’ll be delighted to know that there is a feature that allows you to seamlessly connect and control both devices using a Bluetooth mouse and keyboard. This functionality, known as Samsung Multi Control, not only enables effortless navigation but also facilitates data transfer between the phone and tablet.
However, if you own a non-Galaxy Book PC, you may be wondering if you can still enjoy the benefits of Samsung Multi Control. While Samsung has not extended this feature to non-Samsung PCs, we have developed a solution to bridge this gap.
Enabling Samsung Multi Control on Your Non-Galaxy Book PC
Follow these precise steps to make Samsung Multi Control possible on your non-Galaxy Book PC:
Step 1: Obtain the latest version of “Samsung System Support Service” from the Microsoft Update Catalog


To begin the process, you need to acquire the most recent version of the “Samsung System Support Service” from the Microsoft Update Catalog. This can be done by visiting the catalog and searching for the specific service.
Step 2: Extract the downloaded file to C:\samsyssupsvc
Once you have successfully downloaded the file, you will need to extract its contents to the designated location on your computer. In this case, the destination folder should be C:\samsyssupsvc.

Step 3: Establish a Bluetooth connection between your Samsung device and PC
In order to proceed with the installation and setup, it is necessary to establish a Bluetooth connection between your Samsung device and your PC. This can usually be done by enabling Bluetooth on both devices and following the pairing process.
Step 4: Open “Device Manager” and expand “Other Devices”

Once the Bluetooth connection is established, open the “Device Manager” on your PC. Within the Device Manager, locate the “Other Devices” category and expand it to reveal the available options.
Step 5: Right-click on “samsyssupsvc” or “continuity_msg_spp” and select “Update Drivers”
Within the “Other Devices” category, you should find either “samsyssupsvc” or “continuity_msg_spp” listed. Right-click on the appropriate option and select “Update Drivers” from the context menu that appears.
Step 6: Choose “Browse my computer for drivers” > “Let me pick from a list…” > “Show all devices” > “Next” > “Have disk”

When prompted for the driver update method, choose the option “Browse my comput er for drivers.” Then, select “Let me pick from a list…” followed by “Show all devices.” Click “Next” and then “Have disk” to proceed.

Step 7: Browse to C:\samsyssupsvc, select the driver file, and proceed with the installation
In the next step, you will need to browse to the previously extracted folder, C:\samsyssupsvc, and locate the driver file. Select the driver file and follow the on-screen instructions to complete the installation process.
Step 8: After driver installation, Samsung Settings and Samsung Cloud Sync should install automatically
Once the driver installation is complete, you should notice that Samsung Settings and Samsung Cloud Sync will automatically begin the installation process. These applications are essential for the proper functioning of the Samsung System Support Service.
Step 9: Verify their presence in the Microsoft Store by checking your library

To ensure that Samsung Settings and Samsung Cloud Sync have been successfully installed, you can verify their presence in the Microsoft Store. Check your library within the Microsoft Store to confirm their availability.
Step 10: If the apps are not present, use the following link to install them: ms-windows-store://pdp/?productid=9p2tbwshk6hj
If, for any reason, you do not find Samsung Settings and Samsung Cloud Sync in your library, you can use the following link to install them directly: ms-windows-store://pdp/?productid=9p2tbwshk6hj.
Step 11: Launch Samsung Settings from the Microsoft Store > Library

After successfully installing Samsung Settings, navigate to the Microsoft Store and locate the application within your library. Launch Samsung Settings from there to proceed with the setup.
Step 12: If “Multi Control” is visible, the setup is successful
Upon launching Samsung Settings, check if the option “Multi Control” is visible. If it is, this indicates that the setup process has been successful, and you can proceed to the next step.
Step 13: If it shows “Connected Devices,” “Notifications,” and “About,” the backend service needs patching
If, instead of seeing “Multi Control,” you find options such as “Connected Devices,” “Notifications,” and “About,” this indicates that the backend service requires patching. To resolve this, further steps are necessary.
Step 14: Uninstall the “Samsung System Support Service” device driver from Device Manager > Software Components > Continuity_msg_spp

In order to patch the backend service, you will need to uninstall the “Samsung System Support Service” device driver. To do this, open the Device Manager and navigate to the “Software Components” section. Look for “Continuity_msg_spp” and uninstall it.
Step 15: Install a hex editor like HxD and open C:\samsyssupsvc\samsungsystemsupportengine.exe

Next, you will need to install a hex editor such as HxD. Once installed, open the file “samsungsystemsupportengine.exe” located in the C:\samsyssupsvc folder using the hex editor.


Step 16: Navigate to Search > Go to > Type 68140 in the offset and replace the first value (48) with C3

Within the hex editor, navigate to the Search menu and select the “Go to” option. In the “Go to” dialog, type 68140 in the offset field. Locate the first value (48) and replace it with C3.


Step 17: Save and exit
After making the necessary changes in the hex editor, save the modified file and exit the hex editor program.
Step 18: Launch Command Prompt as an admin and execute: sc create samsyssupsvc binpath=c:\samsyssupsvc\samsungsystemsupportservice.exe start=auto

Next, open the Command Prompt as an administrator and execute the following command: sc create samsyssupsvc binpath=c:\samsyssupsvc\samsungsystemsupportservice.exe start=auto. This command will create a new service for the Samsung System Support Service.
Step 19: Restart your PC
After executing the command, it is recommended to restart your PC to ensure that all changes take effect.
Step 20: Launch Samsung Settings from the Microsoft Store > Library
Once your PC has restarted, navigate to the Microsoft Store and locate Samsung Settings within your library. Launch Samsung Settings to continue with the setup process.
Step 21: Go to “Connected Devices” and enable the toggle next to “Multi Control”

Within Samsung Settings, navigate to the “Connected Devices” section. Here, you will find a toggle next to “Multi Control.” Enable this toggle to activate the multi-control feature.
Step 22: Install the Samsung Account app if prompted and proceed

If prompted, install the Samsung Account app and follow any additional instructions provided. This app is necessary for the proper functioning of the multi-control feature.
Step 23: Install Samsung Community Service and enable the toggle next to “Multi Control”

Next, install the Samsung Community Service and ensure that the toggle next to “Multi Control” is enabled within the app’s settings. This step is crucial for the successful implementation of the multi-control functionality.
Step 24: Sign in, and your device will be visible under “Connected Devices”

Finally, sign in to the Samsung Community Service using your Samsung account credentials. Once signed in, your device should be visible under the “Connected Devices” section, indicating that the setup process is complete and the multi-control feature is ready to be used.

WrapUP
In conclusion, setting up the Samsung System Support Service on your PC requires a series of steps to ensure a successful installation. By following these steps, you can successfully set up the Samsung System Support Service and enjoy its benefits.
Check out our other How To articles.